고정 헤더 영역
상세 컨텐츠
본문
. Starting from the March 2018 release of Illustrator CC (version 22.1), use the Open command to import a PDF file into Illustrator. Use the PDF Import Options dialog box to specify if you want to open a single page, a range of pages, or all pages of the PDF file as linked or embedded pages in the Illustrator document. Use the Place command with the Link option selected to import a PDF file (or one page of the PDF if it is a multi-page document) as a single image. You can modify the linked image using transformation tools; however, you cannot select and edit its individual components. Use the Place command with the Link option deselected to edit the contents of a PDF file.
Illustrator recognizes the individual components in the PDF artwork and lets you edit each component as a discrete object. Use the Paste command or the drag-and-drop feature to import selected components from a PDF file, including vector objects, bitmap images, and text.
Import From Pdf To Word

Note: If you are color-managing artwork in a document, embedded PDF images are part of the document and therefore color-managed when sent to a printing device. In contrast, linked PDF images are not color-managed, even if color management is turned on for the rest of the document.
Many sources of data are PDF files. It is possible to convert tables from such files into Excel and then manipulate the data as required. The conversion process involves moving the data first into Word and then into Excel. The following describes the steps you will need to take. To illustrate these steps, Table 10 from the European Economy Statistical Annex is used. This shows economic growth rates for all 27 EU countries plus the USA and Japan (see ) Step 1: Open the relevant PDF file and select and copy table The first page of Table 10 from the Spring 2007 version of the European Economy Statistical Annex is shown below.
To copy the table, click on Select and click and drag the cursor to highlight the whole table. Then press Ctrl C (to copy this).
Step 2: Copy this into Word and convert to a table Open a new Word document and paste the copied text by pressing Ctrl V. This should look as follows: Now convert this into a table by highlighting it all (you can easily do this by pressing Ctrl A) and selecting Table Convert Text to Table. A dialogue box will pop up and under Separate Text at, you should select Other and click in the little box next to it; delete what is there and type in a space. A table will appear (poorly formatted) which will be all highlighted. While still highlighted, copy this by pressing Ctrl C. Step 3: Paste this into Excel Open a new blank Excel document.
The first cell should be highlighted. Click in this cell and past in the table you have copied from Word. To do this, simply press Ctrl V. This will give you a table similar to that below. Step 4: Manipulating the Excel table You will now need to do a little manipulation. It will help if you have an Insert Row and a Delete Row icon in your toolbar at the top. First ensure that the columns are correctly aligned.

In the above, row 5 is one cell too far to the left. To rectify this, click in cell A5 (currently labelled BE). Then click on Insert Cells Shift Cells Right and then OK. This will move all the entries in row 5 one column to the right.
Next delete unwanted rows, by selecting the row (click on the row number in the left-hand column) and then pressing the delete row icon ( ). In the above table you will probably want to delete rows 1, 2, 3, 4, 6 and 7. If you want to work out average inflation rates over the period 1961 to 2008, you will also want to delete all except rows 5, 8, 9, 20, 31 and 40. Step 5: Working out average inflation for the whole period Insert a row below the final row of figures. Select the second cell of that row, click on the icon and in the right-hand panel select AVERAGE and press OK and OK again.
Import From Pdf Into Excel
This will give the average of that column. You can change the number of decimal places by clicking on the same cell again and selecting Format Cells Number and then choosing the number of decimal places. When this is done, click on this cell again and copy it by pressing Ctrl C. Then simply use the right arrow key to go from one cell to the next, each time pressing Ctrl V.
This will give the average for each respective column. (Thanks to David Allen of the University of the West of England for suggesting this method.).
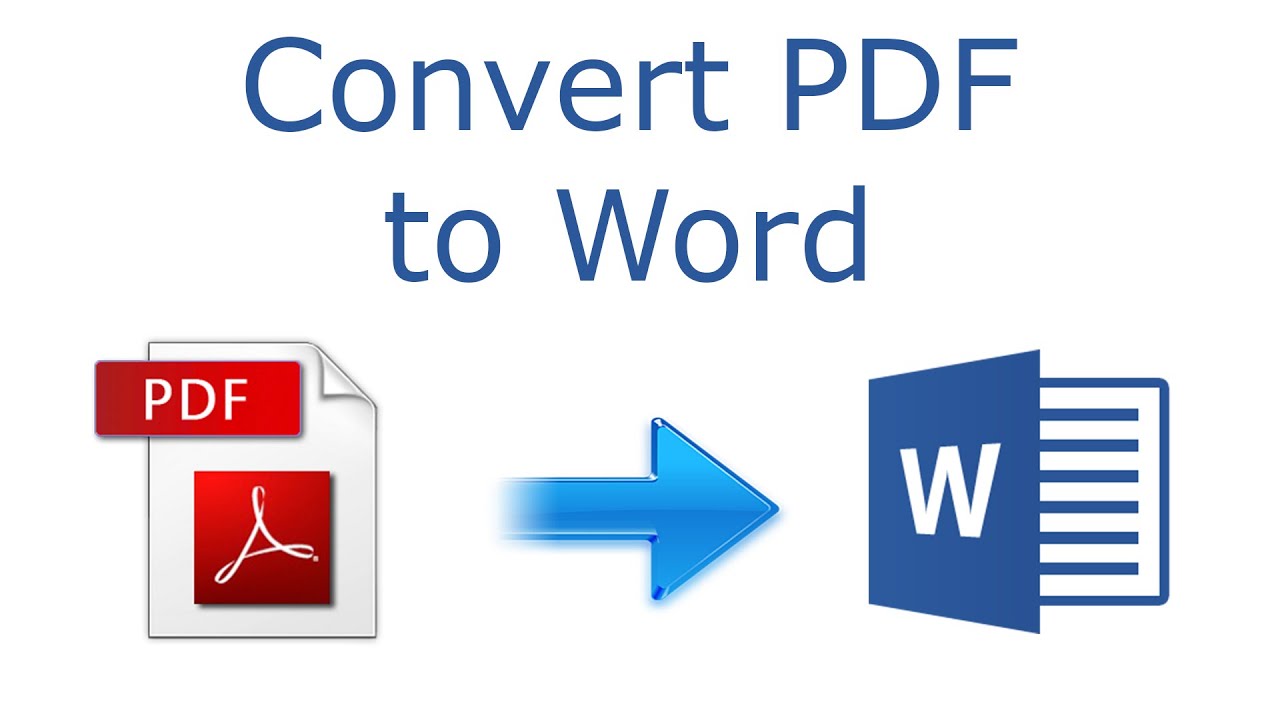
1291214 reads.




